WordPressのインストール方法はめっちゃ簡単です。
なぜなら、大手のレンタルサーバー会社はボタン一つでWordPressをインストールできるようになっているからです。
当ブログで紹介しているロリポップ、エックスサーバー、ConoHa WINGなら簡単にWordPressをインストールする事ができます。
ただ、注意点があって、この罠に多くの人がひっかかって面倒な事になるのでぜひ確認しておいてください。
インストール時の設定項目
インストール時の設定項目は基本的に下記のようになります。
- サイトURL(ドメイン名)
- サイトのタイトル・ブログ名
- ユーザー名 (ログインID)
- パスワード (ログインパスワード)
- メールアドレス
データベース関係は新規自動を選択し、パスワードが必要なら設定をします。
その他は余計な事をせずにそのままにしておいて問題ありません。
エックスサーバーやConoHa WINGではWWWのあり・なしを選択できますがWWWなしを選択しましょう。
WWWのあり・なしとはURLでhttps://とドメイン名の間にWWW.を入れるかいれないかという意味です。
当ブログのURLをWWWのありにすると下記のようになります。
https://www.swell-blog.com/
WWWはWorldWideWeb(ワールドワイドウェブ)の略で昔のホームページではよく使われていた表記になります。
WWWはweb用のサーバを指す事になりますが、現在では省略されています。
昔はよく使われていたのですが今ではあってもなくても良いのでURLを短くする為になしを選択するようにしましょう。
URLが短い方がSNSでリンクされたりする時に見栄えが良いです。
インストール時の注意点
サイトURLの設定に気をつけてください。
下層フォルダにWordPressをインストールしてしまうとドメイン直下のURLでブログを表示させるのに手間がかかります。
エックスサーバーやConoHa WINGの解説ではサイトURLが下記のようになっています。
このwpを空欄のままにしてください。
wpにしてしまうとブログのURLがhttp://example.com/wpとなってしまい、http://example.com/にアクセスしても何も表示されません。
素直な人が正直に解説画像を参考にしてwpと入力してしまい後で困る事がよくあります。
間違って下層フォルダのwpにインストールしてしまった場合は、FTPソフトを使ってファイルを移動したりファイルを書き換えてアップロードし直したりする必要があり初心者には厳しい作業です。
万が一、間違ってインストールしてしまった場合はWordPressを削除して最初からやり直した方が簡単です。
WordPressのインストール方法のまとめ
昔はWordPressのインストールはデータベースの作成から手動で始まり少し難しかったです。
しかし、今では簡単にインストールできるようになったので初心者の方でも気軽にWordPressを始める事が可能です。


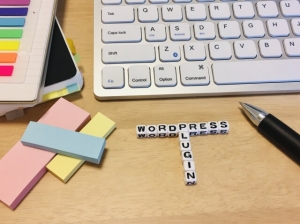




コメント